Buenos días Venezolanas Creando Ilusiones!!!
Parece mentira, hace un año les hablaba de proteger sus fotos con una marca de agua cuando hice el artículo: "Consejos para presentar un proyecto de Scrap". Y hoy quiero presentarles un tutorial de cómo hacer su propia marca de agua o watermaking.
¿Pero a qué se refiere este término? Este método se utiliza para guardar la información del autor o propietario intelectual del objeto marcado (Copyright). En otras palabras, esta marca es una identificación de nuestra foto, es una manera de advertir al lector a quién pertenece la foto o el proyecto mostrado.
Antes de hacer nuestra marca, les muestro algunos ejemplos de cómo puede ser esta "firma".
1. La marca lleva el nombre del blog + la dirección del mismo.
2. Parte del nombre del blog + el nombre de la persona.
3. Nombre de la persona + dirección del blog.
4. Nombre del equipo + nombre del autor + dirección del blog + mención del copyright.
5. Información del autor en un logo.
6. Nombre decorado con discretas imágenes + nombre del blog.
1. Abrimos la página de Picmonkey, AQUÍ. En el menú ubicado en la parte superior de la página pueden observar varias opciones de lo que pueden hacer "Edit", "Touch up", "Design" y "Collage".
2. Nos interesa "Design". Al colocarse sobre él les sale otro menú, en él podrán escoger la forma de la imagen que quieren crear. En nuestro caso, pulsamos en "Custom". OJO: este menú les sirve también para crear un cuadro publicitario o para la foto de cobertura de Facebook.
3. Al pulsar en "Custom", éste los invita a entrar la talla en pixels de nuestra imagen... Automáticamente, se coloca en 2000 x 2000px (ancho x alto). Para este ejercicio yo cambié a 2000 x 1000px y pulsamos en "Make it". OJO: el tamaño será en función de la cantidad de información que quieren meter: imágenes, nombre, nombre del blog, etc., es preferible trabajar con un espacio confortable y luego cortar la imagen si necesario.
4. Al pulsar en "Make it" les aparecerá esta pantalla. A la izquierda tienen un menú donde podrán escoger el color del fondo de la imagen, para la firma nos interesa un fondo transparente (así veremos sólo el texto). Seleccionamos "transparent canvas" y pulsamos en "Apply". Arriba pueden observar que resalté una flecha, con ella pueden deshacer lo que acaban de hacer (misma función de la flecha en Word).
5. Terminado el fondo, ahora pulsaremos en "Tt" en el menú de la izquierda y se les abrirá otro menú para escoger el tipo de letra que desean (las que tienen una coronita son reservadas a los miembros que han pagado). Una vez escogida la letra, pulsan en "Add text".
6. Al agregar el texto, aparecerá un pequeño cuadro donde podrán modificar el tamaño, el color, la posición, etc. Pueden moverlos a voluntad hasta dar con el color tamaño y letra de su preferencia.
7. Si la marca lleva varias informaciones y quieren utilizar varios tamaños y/o tipos de letra, entonces agregaremos cuantas veces sea necesario el nuevo texto. Y luego podemos moverlo para colocarlo en la posición deseada. OJO: Si queremos el mismo color para cada texto, al tener el color deseado, guardamos el código que aparece en el cuadro de la derecha y lo copiamos en los otros textos.
8. También podemos agregar una imagen pulsando en la imagen de la "mariposa" en el menú de la izquierda. Allí se abrirá un menú con cantidad de temas, escogen uno y aparecen las opciones. A todos se les puede cambiar el color, no tienen por qué dejar el que aparece automáticamente. En el cuadro de la derecha, hacen click en el color e incluso pueden arreglar el tono para hacerlo más claro moviendo el el botón en "Fade".
9. ¿Conforme con los cambios y queremos grabar? Pulsamos en "Save" y aparece esta pantalla. Vemos nuestra firma y a la izquierda, podemos darle un nombre a nuestro archivo (yo lo llamé: firma blog azul)... Y MUY IMPORTANTE, el archivo debe ser guardado en formato "png", de esta forma al colocar la imagen en su foto, sólo se verá el texto y no el fondo. Luego pulsamos en "Save to my computer"
10. Ya tengo mi marca de agua, ahora quiero colocarla en mi foto. Para ello utilizo Photoshop On line en español... AQUÍ. (Me disculpan que en mi ordenador se abre automáticamente en francés, pero como pueden ver arriba marco donde se puede cambiar la lengua.) Pulsan en "abrir una imagen a partir del ordenador".
11. Una vez la imagen abierta, volvemos al menú arriba y pulsamos en "Archivo".
12. Al abrirse, seleccionamos en "abrir imagen" y buscamos la imagen de nuestra marca de agua.
13.Aparece la imagen de la firma y en el menú de la izquierda pulsamos en "marco". Seleccionamos alrededor de la marca de agua.
14. Pulsan en el botón "mover" (a la izquierda). Y verán aparecer el símbolo de unas tijeras en el cursor, esto indica que pueden desplazar su imagen. Hacen click con el botón izquierdo del ratón manteniendo seleccionada la firma, y la arrastran hacia la foto.
15. Una vez la firma sobre la foto, adaptamos el tamaño y la posición donde la vamos a colocar... Para ello, pulsamos en "editar" y luego en "transformación libre"...
17.Una vez guardados los cambios, vuelven a "archivo" y guardan su foto en el ordenador. Pueden darle el nombre y tamaño que deseen, yo trato de no exceder los 600Kb para evitar que mi archivo sea pesado. Pulsan en "OK".
Y listo, ya tengo mi foto con mi marca de agua. Parece largo el proceso por la explicación pero ya verán que no lo es...
Algunos consejos útiles:
* Pueden hacer varias marcas de agua con colores diferentes, de tal forma que puedan utilizarlos en función del fondo de la foto o color de su proyecto.
* Recuerden que la idea es IDENTIFICAR su foto, piensen dar en prioridad la información del autor, las imágenes es sólo un accesorio.
*Si colocan una imagen, pueden combinarla al color del texto. En todo caso, es mejor escoger una que no le quite protagonismo al mismo.
* Al colocar la firma en su foto, procuren "no esconder" su trabajo. Un logo de talla importante puede tapar detalles del proyecto.
Espero que este tutorial les sea útil y sobre todo, si tienen alguna duda o sugerencia nos gustaría leerlas... ¡Feliz día!!









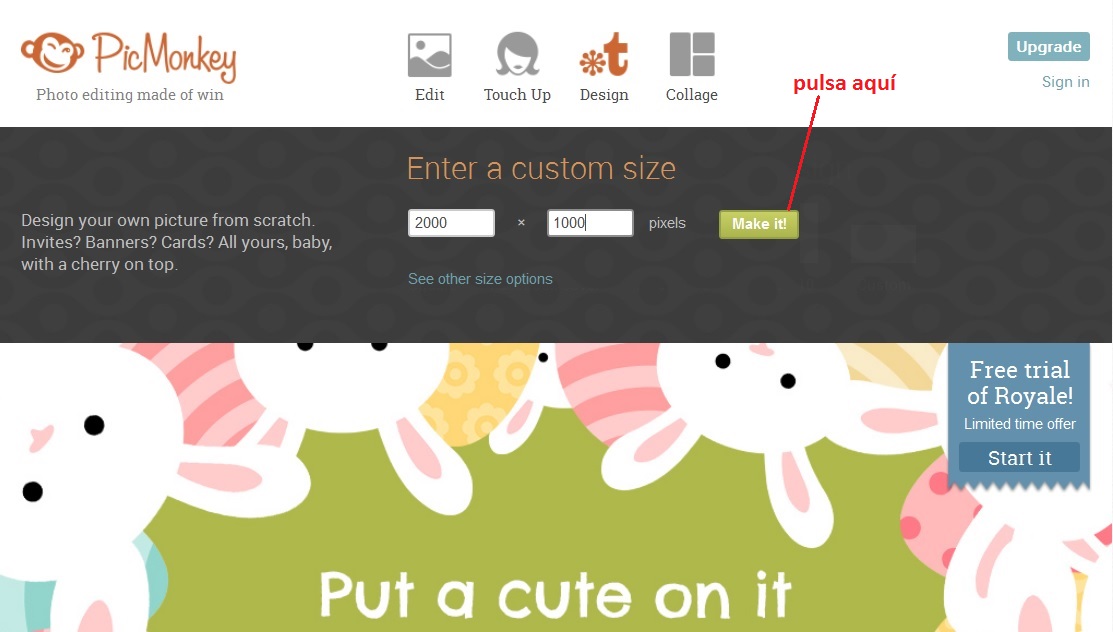















14 comentarios:
Excelente tutorial amiguita,una informaciòn muy bien explicada,yo lo he estado usando pero no con todos esos detalles,pero todo es cuestiòn de aplicarse un poquito mas jejeje,...gracias por tan espectacular tutorial amiga,...abrazos
Wow amiga excelente Tutorial!!
excelente, muchas gracias, ya lo pongo en practica, no sabia como hacerlo
Gran tutorial amiga y muy útil!!! Me parece genial, muy bien explicado, super detallado y preciso. Gracias por compartirnos un poco de tus conocimientos.
Excelente post Fanny y me encantaron los ejemplos :)
Gracias Fanny excelente muy buen tutorial y sencillo lo pondre en practica.
Gracias Fanny! Siempre me pregunté como lo hacían. Mi método es más rústico. Abro la foto con Paint y le inserto el texto. Jejeje. Todos los días se aprende algo nuevo
Excelente tutorial Fanny, me gusta y muchooo para todas las amigas que hacen cualquier tipo de proyecto!!!!!!
Gracias Fanny...excelente explicación.....voy a hacer la mía =D
Besitos
Excelente post amiga!!
La explicación está super.
Muchas gracias!!
Excelente me encanto, muy acertado gracias por compartirlo!!!
bastante interesante esto del sello de agua, yo lo hacia en forma artesanal solo utilizando word... eres un sol, muchisimas gracias por el tutoria y ten por seguro que lo hare en mis proximos proyectos.
gracias... dulces besos !
Q excelente tutorial bien explicado!! yo lo hacia todo en Power Point.. pero ahorita me voy a probar con este editor!! Mil gracias!!porque la marca es algo muy indispensable en nuestros trabajos!!
Wowww me encanto el tutorial ... no lo habia podido ver
Publicar un comentario